چگونه پورتهای USB را در ویندوز غیرفعال کنیم
در این مقاله با 5 راه فعال یا غیرفعال کردن پورتهای USB در ویندوز آشنا میشوید. نکته مهم آن است که هیچکدام از آنها اطلاعات شخصیتان را بهخطر نمیاندازند و میتوانید با آسودگی خاطر از آنها استفاده کنید.
یکی از اشتباهات کاربران کامپیوتر باز گذاشتن سیستم برای مدت طولانی است و این کار را برای دیگران راحت میکند چون میتوانند بهکمک USB اطلاعات شخصی کاربر را بدزدند. اگر قصد دارید تا زمان نبودنتان از کامپیوتر محافظت کنید و بهکسی اجازه دسترسی و سرقت اطلاعاتتان را ندهید این 5 روش را دنبال کنید تا با غیرفعال کردن تمام پورتهای USB خیال خودتان را راحت کنید.
5 روش بستن یا غیرفعال کردن پورتهای USB کامپیوتر
1- تغییر مقادیر رجیستری
2- غیرفعال کردن پورتهای USB از طریق Device Manager
3- پاک کردن درایورهای USB Mass Storage
4- استفاده از نرمافزار ثالث
5- استفاده از پشتیبانی مایکروسافت برای حل این معضل
بهتر است هر کدام از این روشها را دقیقتر بررسی کنیم:
1- فعال یا غیرفعال کردن درایورهای USB یا Mass Storage با استفاده از رجیستری
این روش بهدلیل سرعت بالا و کارآمدی زیاد بهشدت توصیه میشود. اگر کمی باهوش باشید مطمئنا میدانید که تنظیمات رجیستری زمان شما را حفظ میکند.
مرحله 1- بهدسکتاپ بروید و کلیدهای Windows + R را فشار دهید. دستور "Regedit" را تایپ و کلید "OK" را بزنید.
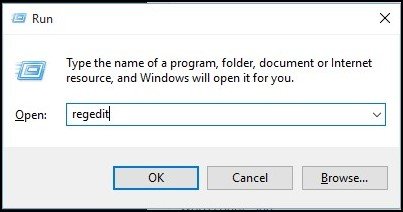
مرحله 2- یک پنجره جدید برای شما باز میشود. در این پنجره بهمسیر زیر بروید:
HKEY_LOCAL_MACHINE -> SYSTEM -> CURRENT CONTROL SET -> SERVICES -> USBSTOR
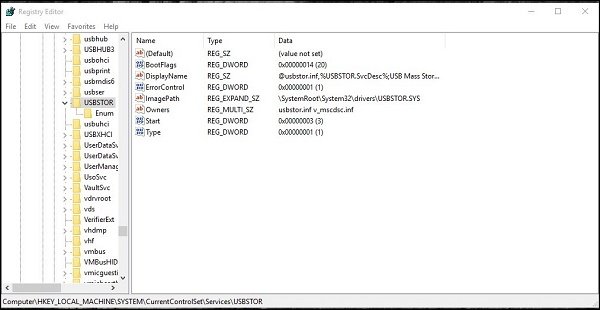
مرحله 3- در این مرحله دنبال START بگردید. بعد از پیدا کردن این دستور و برای غیرفعال کردن آن، مقدار Value را روی 4 قرار دهید. بعد از آن، اگر دوباره تصمیم گرفتید تا پورت USB را فعال کنید این مقدار را روی 3 تنظیم کنید. بهخاطر داشته باشید که بعد از هر تغییری که در مقادیر رجیستری ایجاد میکنید حتما Registry Editor را ببندید.
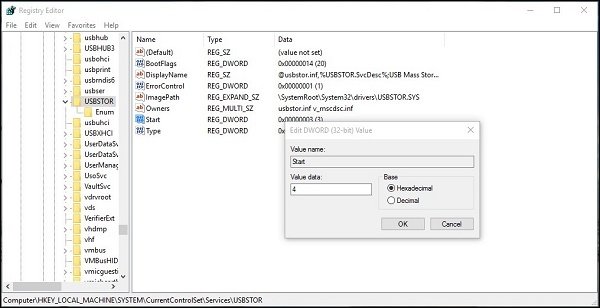
2- غیرفعال کردن پورتهای USB از داخل Device Manager
روشی که در بالا ذکر شد بهترین راه برای غیرفعال کردن پورتهای USB کامپیوتر است. اما، اگر موفق نشدید تا بهنتیجه موردنظرتان دست پیدا کنید میتوانید از داخل Device Manager پورتها را از کار بیاندازید.
مرحله 1- روی آیکون My Computer کلیک راست کنید و سپس Manage را انتخاب کنید.
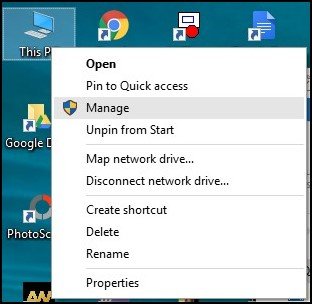
مرحله 2- در این بخش پنجرهای مانند شکل زیر میبینید. از سمت چپ این پنجره Device Manager را انتخاب کنید.
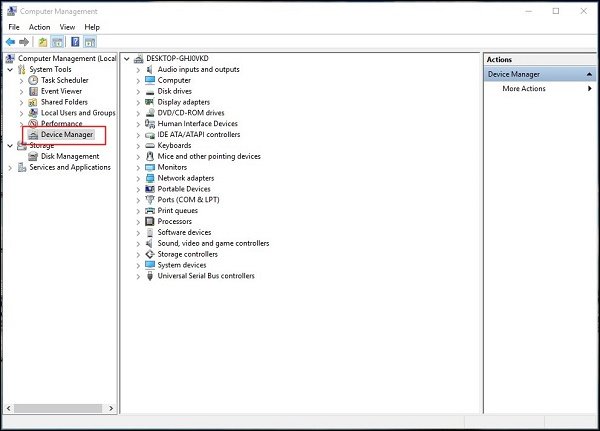
مرحله 3- دنبال Universal Serial Bus Controllers بگردید.
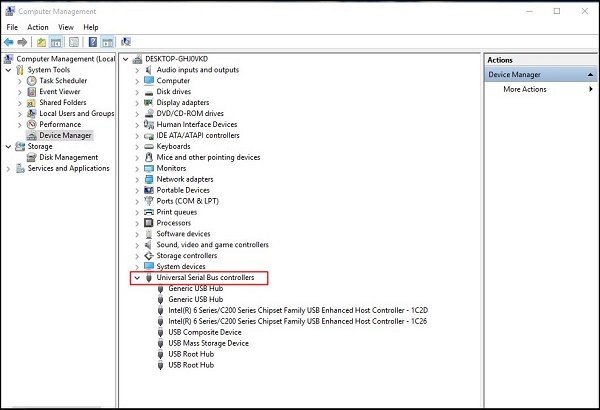
مرحله 4- آنرا باز کنید و تمام زیرگزینههای آن را انتخاب کرده و با کلیک راست روی آنها، تمام پورتها را غیرفعال کنید.
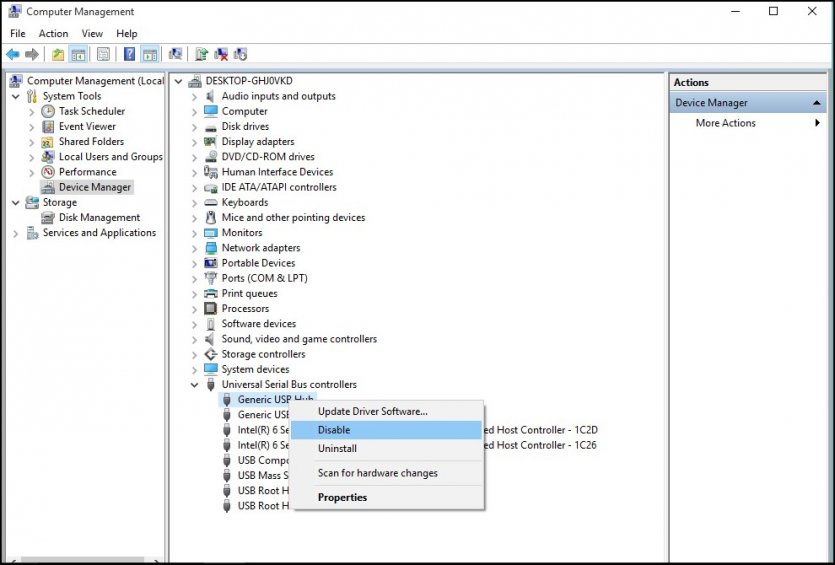
اگر پورت کار نمیکرد کامپیوتر را ریستارت کنید. فراموش نکنید تا بعدا دوباره آنرا فعال کنید حتی اگر کامپیوتر را ریستارت کردهاید باز هم باید دستی این کار را انجام دهید.
3- پاک کردن درایورهای USB Mass Storage
اگر ادمین مدرسه هستید و نگران نفوذ و دسترسی به دادهها هستید بهترین راه برای غیرفعال کردن این پورتها پاک کردن تکتک درایورهای نصب شده USB روی سیستم است. البته، پاک کردن درایورهای MASS Storage دل و جرأت زیادی میخواهد و تنها کسانی از آن استفاده میکنند که مطمئن هستند دیگر نیازی بهانتقال داده از طریق USB نخواهد بود.
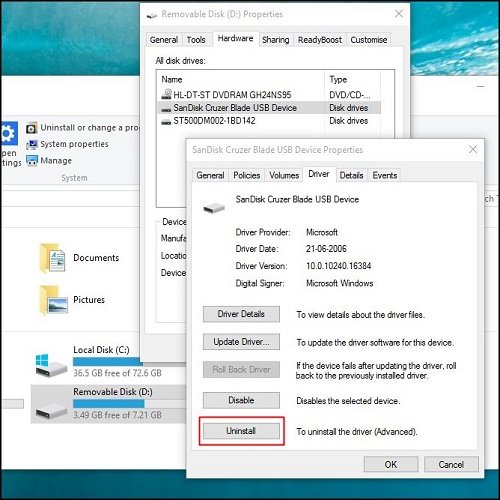
با اینحال، ویندوز همواره بهطور خودکار درایورهای پورت USB را جستجو کرده و مجددا آنها را نصب میکند.
4- استفاده از نرمافزار ثالث
اگر هیچکدام از روشهای فوق برای غیرفعال کردن پورتهای USB شما را راضی نمیکنند شاید باید یک نرمافزار ثالث روی کامپیوتر نصب کنید تا با استفاده از آن بهصورت دستی پورتها را ببندید.
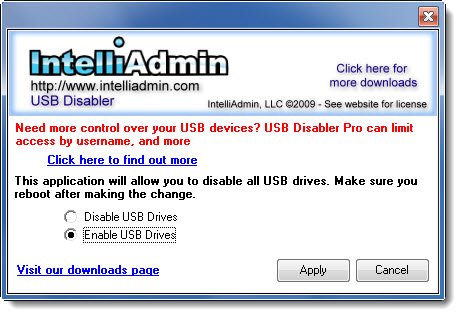
برای دانلود یکی از نرمافزارهای کارآمد در این زمینه از این آدرس استفاده کنید.
5- از BuduLock استفاده کنید
این نرمافزار رایگان بهشما کمک میکند تا روی پوشه تعریف شده کاربر قفلگذاری کنید و دسترسی غیرمجاز به دستگاه USB را بلاک کنید. بهزبان ساده، شما با استفاده از گذرواژه قادر به بستن پورت USB و قفل کردن پوشهها هستید. در واقع، این نرمافزار یک ابزار امنیتی است. بهتر است بیشتر با آن آشنا شویم.
مرحله 1- ابتدا BuduLock را دانلود و نصب کنید و سپس آنرا اجرا نمایید.
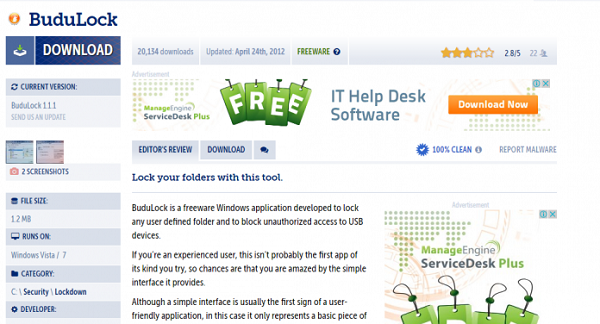
مرحله 2- پنجرهای مانند شکل زیر میبینید. درایو USB را به کامپیوتر خود وصل کنید.
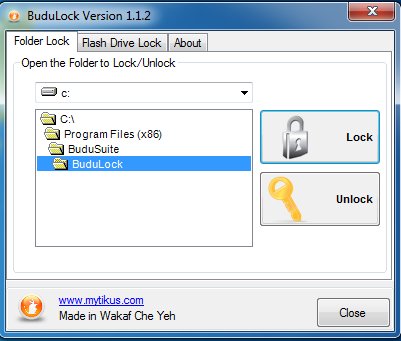
مرحله 3- حالا گزینه "Flash Drive Lock" که پشت گزینه Folder Lock قرار دارد را انتخاب کنید.
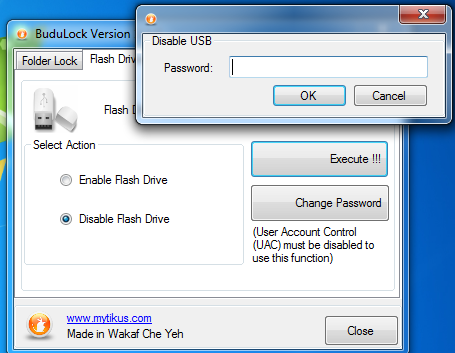
مرحله 4- سپس، برای بستن پورت USB روی Disable Falsh drive کلیک کنید. برای فعال کردن دوباره آن روی گزینه Enable Falsh drive کلیک و گذرواژه را وارد کنید.
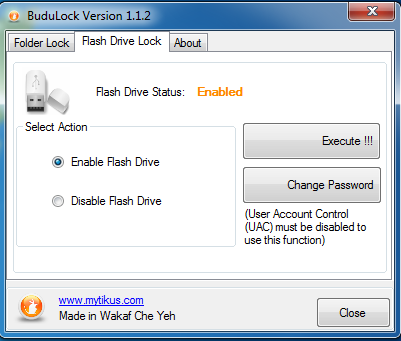
تمام! این هم یکی دیگر از سادهترین روشهای بستن پورت USB روی کامپیوتر ویندوزی.
6- از Microsoft Support استفاده کنید
اگر تمام روشهای اشاره شده را تست کردید و باز هم موفق بهبستن پورتهای USB نشدید ظاهرا چارهای جز استفاده از سرویس پشتیبانی ویندوز تحتعنوان Microsoft Fix It 50061 ندارید. آنرا نصب کنید تا بعد از آن شروع بهرفع مشکل کند.
منبع : مجله شبکه


