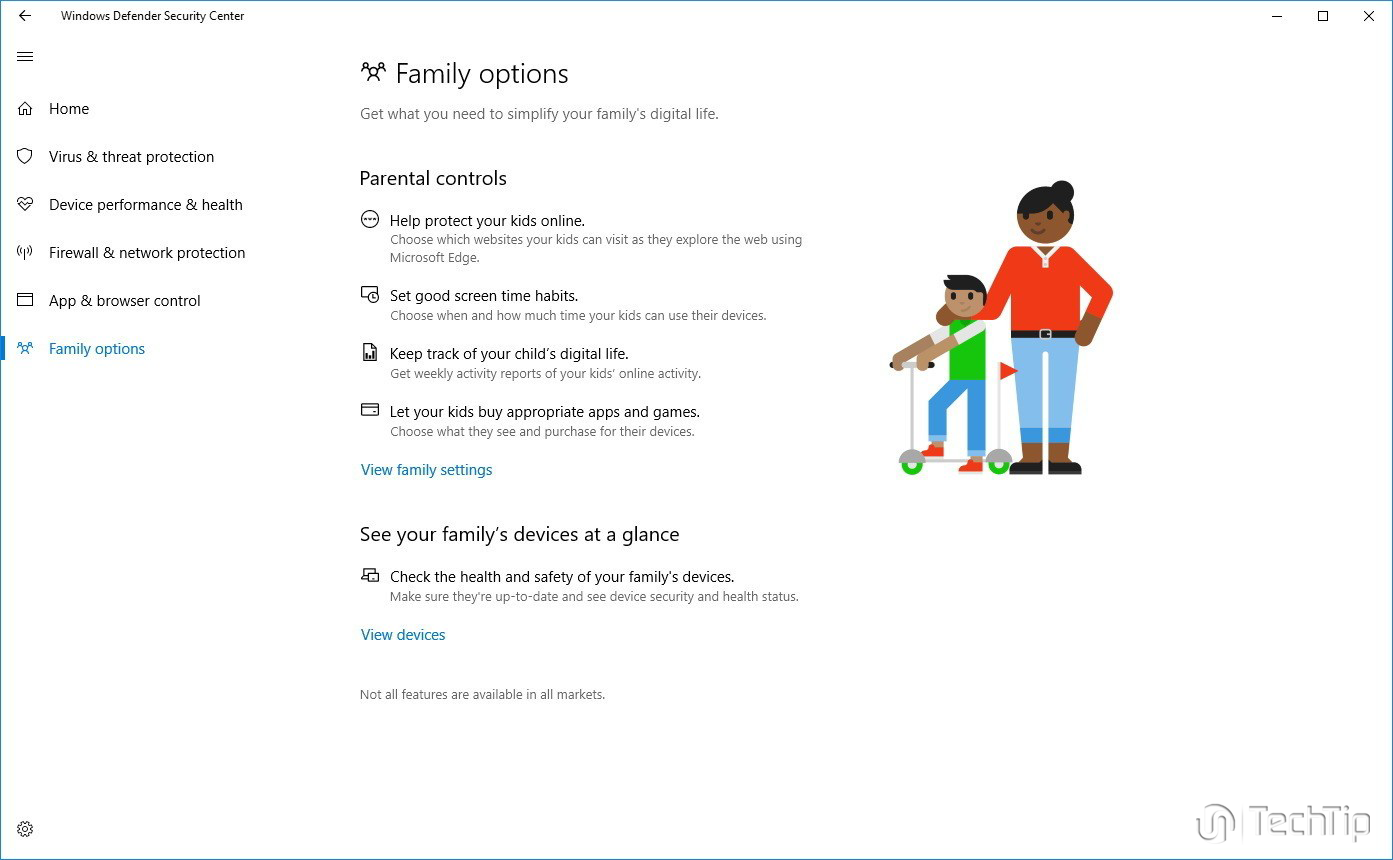آپدیت آفلاین Windows Defender
آموزش آپدیت دستی Windows Defender در ویندوز۱۰, 7
از این صفحه Microsoft بازدید کنید و پایین صفحه را ببینید . در این قسمت صفحه تمام به روز رسانی تعریف شده . برای Windows Defender در ویندوز ۱۰، ۸ و ۷ را می بینید . و همچنین آپدیت ها برای نسخه های ویندوز ۳۲ بیتی(x86) و ۶۴ بیتی (x64) مشخص شده است . بسته آپدیت مربوط به نسخه ویندوز خود را انتخاب و سپس دانلود و نصب نمایید .
*********************************
آموزش کامل کار با Windows Defender در ویندوز 10
ویندوز دیفندر چیست ؟
ویندوز دیفندر که در ویندوز ۸ هم وجود دارد یک آنتی ویروس درونی است که از طرف مایکروسافت ساخته شده. این آنتی ویروس که کم ترین مزاحمت برای کاربر را دارد که تمامی فعالیت های آن در پشت زمینه انجام می شود و تمامی کار های ویندوز از ریزترین کار تا بزرگترین را زیر نظر دارد تا در صورت هرگونه وجود ویروس و یا فایل های نخرب از آن جلوگیری کند. شما در آپدیت های جدید ویندوز دیگر به راحتی می توانید از ویندوط دیفندر استفاده کنید ، توجه داشته باشید داشتن ویندوز دیفندر به معنای کمبود امنیت در سیستم شما نیست. ویندوز دیفندر به عنوان یک آنتی ویروس نسخه ای کامل بوده و مشکلی ندارد و کسانی که ویندوز ۱۰ دارند به راحتی می توانند از آن استفاده کنند.
چگونه ویندوز دیفندر را آپدیت کنیم ؟
برای اینکه شما بتوانید ویندوز دیفندر خود را آپدیت کنید تا از جدید ترین ویروس ها در امان بمانید باید از قسمت آپدیت ویندوز آن را دریافت کنید ، که با آپدیت کردن کلی ویندوز ، ویندوز دیفندر شما هم آپدیت می شود دلیل اینکه شما نمی توانید بصورت جداگانه ویندوز دیفندر را آپدیت کنید یکی از سیاست های مایکروسافت است که دلیل خاصی ندارد اما بهتر است همراه با ویندوز آپدیت شود چراکه هم ویندوز دیفندر و هم ویندوز ا یکدیگر هماهنگ شوند.
چگونه به ویندوز دیفندر دست پیدا کنیم ؟
ویندوز دیفندر در نسخه های جدید ویندوز ۱۰ در قسمت Settings قرار داده شده است که با زدن کلید های “Windows + I” وارد تنظیمات شده و در بخش جست و جو عبارت “Windows Defender” را سرچ کنید و یا با روشی ساده در قسمت استارت ویندوز کافیست عبارت “Defender” را نوشته تا ویندوز دیفندر دیده شود.
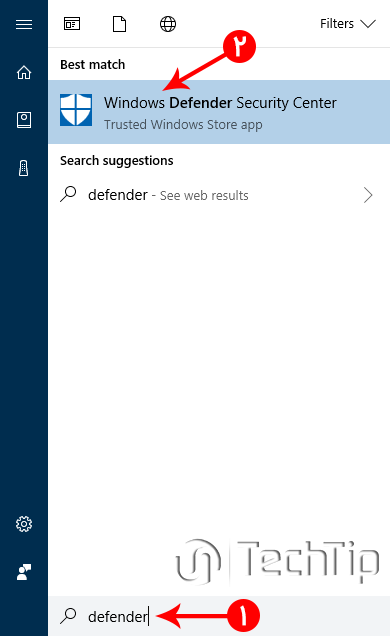
چگونه خودمان ویندوز را با ویندوز دیفندر اسکن کنیم ؟
بعد از اینکه وارد ویندوز دیفندر شدید در منوی سمت چپ روی گزینه اولی از سمت چپ یعنی “Virus & Threat Protection” که یک آیکون سپر دارد کلیک کند تا به بخش اسکن کردن سیستم وارد شوید. در این قسمت شما چند بخش را خواهید
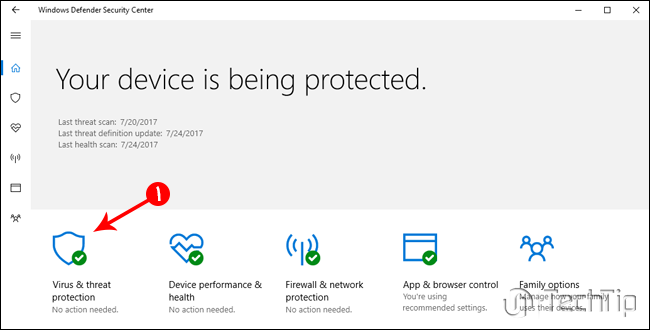
مراحل اسکن کردن ویندوز :
-
Scan History : با کلیک بر روی این گزینه می توانید تاریخچه اسکن هایی که ویندوز دیفندر برای شما
انجام داده است را ببینید ، همچین می توانید در این قسمت ویروس ها و فایل های مخربی که در طی
اسکن پیدا شده و قرنطینه شده اند را مشاهده کنید. - Current Threats : نمایش ویروس های پیدا شده در حال حاضر که منتظر یک دستور برای حذف یا نگهداری در سیستم هستند.
-
Quarantined Threats : ویروس هایی که شناسایی شده و قرنطیه شده اند را میتوانید از این قسمت مشاهده کنید.
( با زدن Remove All تمامی فایل های قرنطینه شده را برای همیشه می توانید پاک کنید ) - Allowed Threats : فایل هایی که ویندوز دیفندر به عنوان ویروس آن را شناسایی کرده اما شما اجازه ی اجرای فایل در ویندوز خود داده اید.
- Last Scan : نمایش وضعیت آخرین اسکن که شامل زمان اسکن ، تعداد ویروس های پیدا شده و تعداد فایل های اسکن شده می باشد.
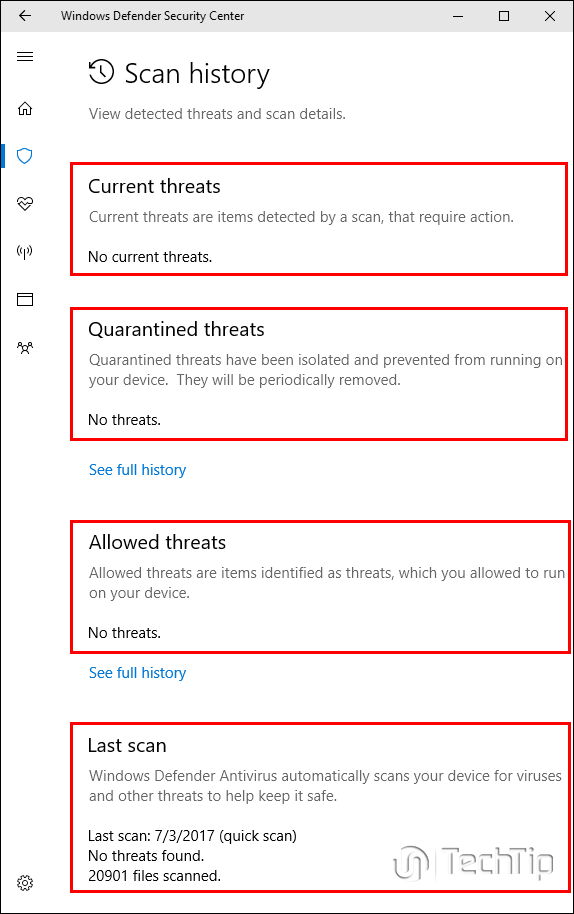
به منوی قبل باز می گردیم :
- Quick Scan : همانطور که از اسمش پیداست با زدن این گزینه یک اسکن سریع در سیستم شما انجام می شود که شامل تمامی فایل های ویندوز نیست.
-
Advanced Scan : با زدن این گزینه وارد بخش اسکن پیشفته خواهید شد که با ۳ گزینه روبرو می شوید :
-Full Scan : با زدن این گزینه تمامی فایل های ویندوز شما مورد بررسی قرار می گیرد.
-Custom Scan : با زدن این گزینه شما فولدر یا فایلی را برای اسکن انتخاب می کنید.
-Windows Defender Offline Scan : اسکن فایل هایی که پیدا کردن آن ها بسیار سخت است و باید تخصصی تر انجام شود.
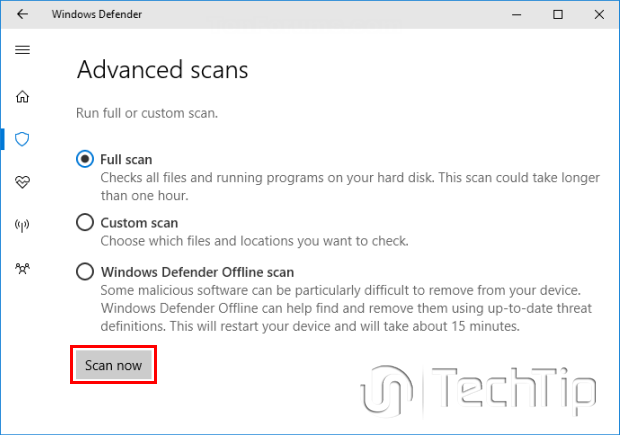
با این حال نوع اسکن مورد نظر خود را انتخاب کنید و اجازه دهید ویندوز دیفندر شروع به اسکن کردن ویندوز شما بکند.
توضیحات و آشنایی قسمت های دیگر ویندوز دیفندر :
حالا به بخش Virus & Threat Protection Settings می رویم :
-Real-Time Protection : با فعال بودن این گزینه سیستم شما بصورت آنی
و لحظه ای زیر زره بین مراقبت است و از ورود ویروس ها جلوگیری می کند.
-Cloud-Based Protection : محافظت از سیستم شما در برابر فضای ابری
-Automatic Sample Submission : فرستادن فایل های مخرب پیدا شده در ویندوز شما به مایکروسافت برای شناسایی بهتر ویروس ها
-Exclusions : اگر بخواهید ویندوز دیفندر به فایلی از سیستم شما کاری نداشته باشد و آن را قرنطینه نکند
باید از این قسمت استفاده کنید به عنوان مثال در ویندوز دیفندر شاهد این هستیم که خیلی از کرک هارا
به عنوان ویروس شناسایی کرده و آن هارا قرنطینه می کنید ، کافیست فایل کرک را در این قسمت اضافه
کنیم تا دیگر آن ها قرنطینه نشود. ( برای چگونگی اعتماد سازی فایل ها در ویندوز دیفندر کلیک کنید )
Notifications : این قسمت مربوط به اعلان های ویندوز دیفندر می باشد که با غیرفعال کردن آن اعلانی دریافت نخواهید کرد.
Protection Updates : برای دریافت آخرین بروزرسانی بخش اسکن ویندوز دیفندر می توانید از این قسمت استفاده کنید.
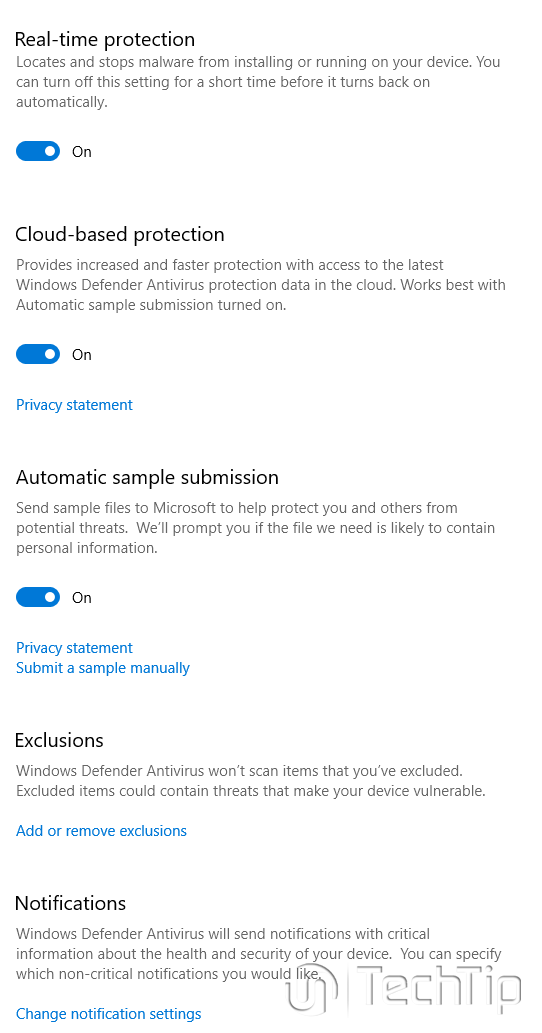
بخش Device Performance & Health :
شما در این قسمت یک آمار کلی بعد از اینکه Full Scan را انجام دهید دریافت خواهید کرد که شامل :
-
Health Report : اگر از لحاظ نرم افزاری و سخت افزاری سیستم شما
دچار مشکل بشود از این قسمت شما باخبر خواهید شد که با آپدیت
کردن ویندوز و یا انجام دادن روش مورد نظر که خود ویندوز به شما
می گوید ممکن است حل شود و دیگر مشکلی وجود نداشته باشد. - Windows Update : شما را از آپدیت بودن ویندوز با خبر می کنید که در صورت نیاز می توانید آپدیت کنید.
-
Storage Capacity : درایو های شما را چک می کند که در صورت
داشتن فضای خالی به شما هشدار نصب آپدیت را می دهد. -
Device Driver : درایور های شما را برای درست کار کردن چک می
کند و درصورت هر گونه مشکل به شما اطلاع رسانی می شود. -
Battery Life : مقدار روشنایی صفحه را چک می کند و تنظیمات خاموش شدن
سیستم را بررسی کرده که در صورت نیاز برای بهبود به شما گفته می شود.
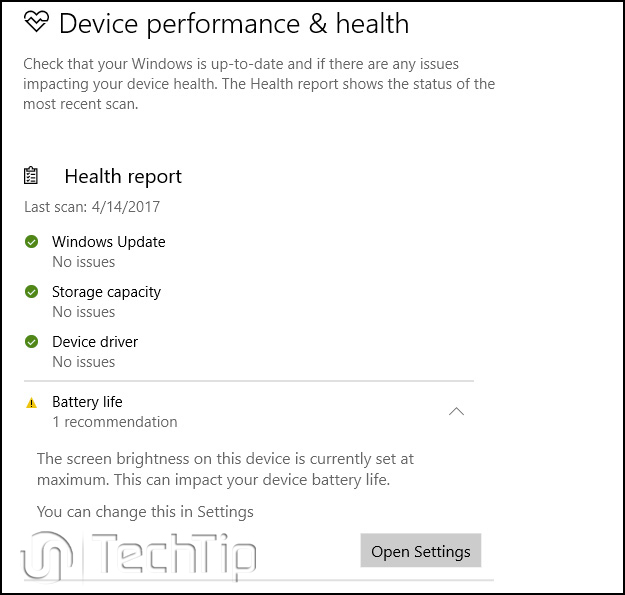
بخش Firewall & Network Protection :
شما با فعال کردن این بخش از سیستم شما در برار فایل های مخرب در اینترنت و نفوط آن ها جلوگیری می کند.
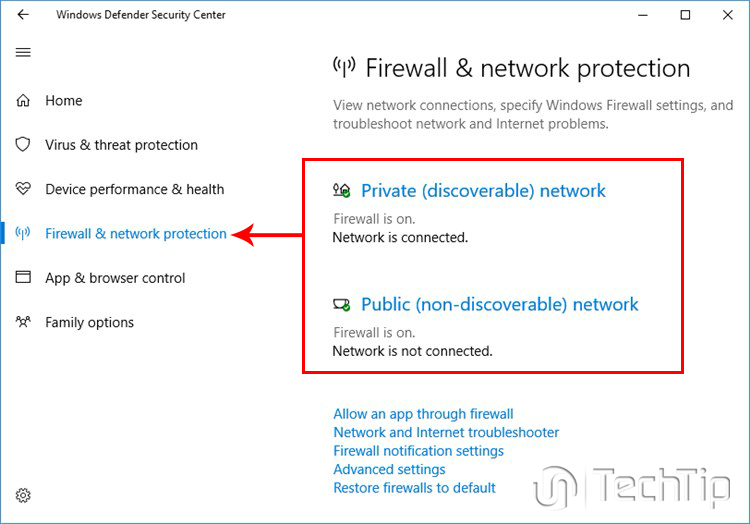
بخش App & Browser Control :
- Check App And Files : با فعال کردن این گزینه از جلوگیری هرگونه نرم افزار مخرب در سیتسم شما جلوگیری می کند.
- SmartScreen For Microsoft Edge : محافظت در برار سایت ها و دانلود های مخرب هنگامی که از مروگر مایکروسافت اج استفاده می کنید.
- SmartScreen For Windows App Store : چک کردن سایت نرم افزاری که شما تمایل به نصب آن از استور ویندوز ۱۰ دارید.
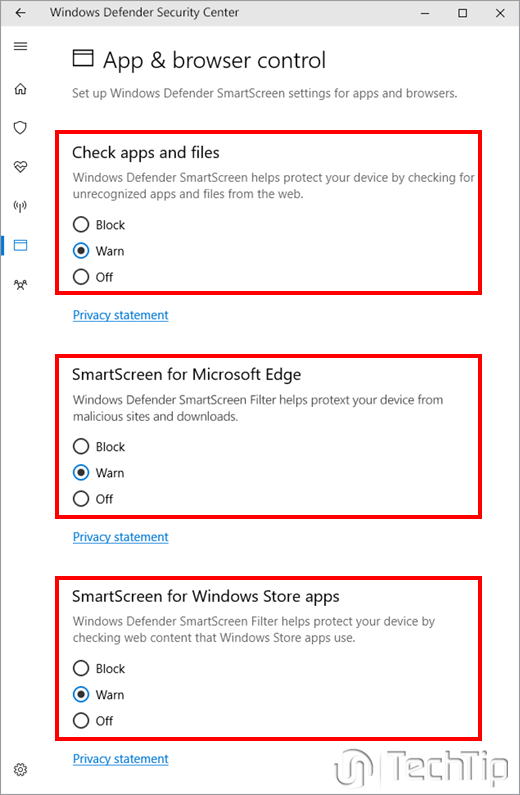
بخش Family Options :
این بخش بیشتر برای والدین استفاده می شود که شما می توانید با گذاشتن بعضی محدودیت ها به
عنوان مثال مشخص می کنید که فرزند شما اجازه ی باز کردن چه سایت هایی در ویندوز هستند ،
چه مقدار می توانند از ویندوز استفاده کنند ، دریافت یک گزارش هفتگی از تمام عملکرد های فرزند
خود و مشخص کنید که چه چیزهایی را بتوانند از سیستم مشاهده و خریداری کنند.