اطلاع از سیستم هارد دیسک و تبدیل پارتیشن GPT به MBR
۴ روش رفع مشکل ارور GPT در نصب ویندوز ۱۰، ۸، ۷ و تبدیل پارتیشن GPT به MBR
قبل از شروع استفاده از یک هارد درایو شما باید آ ن را به یکی از دو فرمت GPT (GUID Partition Table) یا MBR (Master Boot Record) پارتیشن بندی کنید. درواقع این دو فرمت دو راه برای نحوه ی دخیره ی اطلاعات پارتیشن ها بر روی هارد است. این اطلاعات شامل مکان شروع و پایان یک پارتیشن می باشد. بنابراین سیستم عامل شما به کمک این اطلاعات می تواند تشخیص دهد که برای بوت کردن سیستم عامل از کدام سکتور (Sector) هارد شروع به خواندن اطلاعات کند. پس این دلیل انتخاب یکی از دو فرمت MBR یا GPT قبل از استفاده از هارد می باشد.
MBR تنها تا هارد درایو هایی با حجم 2 ترابایت را ساپورت می کند. یکی دیگر از محدودیت های MBR این است که شما تنها 4 پارتیشن از نوع primary می توانید بسازید.
نسخههای پیشرفتهی ویندوز و سیستم عاملهای دیگر موجود، میتوانند از ساختار قالببندی دادهای MBR یا GPT برای پارتیشنبندی دیسکهای سخت استفاده کنند.
همهی دیسکهای سخت موجود، برای پارتیشنبندی از ساختار قالببندی دادهای (Master Boot Record (MBR یا (GUID Partition Table (GPT استفاده میکنند. در حقیقت MBR یک سکتور بسیار کوچکی است که در ابتدای دیسک سخت قرار گرفته و اطلاعاتی در مورد پارتیشن بوت سیستم عامل، ساختار پارتیشنها، جدول پارتیشن (Partition Table) و موارد دیگر را برای راهاندازی رایانه در اختیار سیستم میگذارد. GPT هم تقریبا نسخهی پیشرفتهی MBR محسوب شده و قابلیتهای بیشتری نسبت به آن دارد. در قالببندی دادهای GPT، اطلاعات مربوط به پارتیشنها بر روی خود پارتیشن ذخیره میشود؛ به همین دلیل از اطمینانپذیری بالاتری برخوردار است. به دلیل قدیمی بودن MBR، جای تعجبی نیست که از دیسکهای سخت بیشتر از ۲ ترابایت پشتیبانی نمیکند؛ در مقابل، GPT حداکثر از حافظههای ذخیرهسازی ۹.۴ زتابایتی پشتیبانی میکند. همچنین نمیتوان از روی دیسکهای سخت MBR، سیستم عامل را در حالت UEFI بوت کرد و این کار فقط از عهدهی GPT برمیآید.
همهی سیستم عاملهای برپایهی UNIX شامل نسخههای ۳۲ و ۶۴ بیتی مانند OS X شرکت اپل، به طور کامل از GPT پشتیبانی میکنند. اما فقط نسخههای ۶۴ بیتی سیستم عامل ویندوز و تعداد معدودی از نسخههای ۳۲ بیتی شامل ویندوز 8، 8.1 و 10، به شرط استفاده از UEFI تقریبا به طور کامل از GPT پشتیبانی میکنند.
در ادامهی مقاله، به نحوهی پی بردن به ساختار قالببندی دادهای پارتیشن (partition scheme) استفاده شده در دیسک و تبدیل آنها به همدیگر خواهیم پرداخت.
پی بردن به ساختار قالببندی دادهای پارتیشن در دیسک سخت
به منظور پی بردن به ساختار قالببندی دادهای استفاده شده در پارتیشن، دو گزینه برای انتخاب در اختیار دارید که شامل استفاده از ابزار گرافیکی مدیریت دیسک (Disk Management) ویندوز و بهرهمندی از خط فرمان (command line) است.
گزینهی اول: استفاده از ابزار مدیریت دیسک
برای دسترسی به اطلاعات مربوط به دیسک سخت و پارتیشنهای آن از طریق ابزار مدیریت دیسک، بر روی منوی شروع کلیک راست کرده یا کلیدهای ترکیبی ویندوز+X را از صفحه کلید بفشارید و در ادامه، Disk Management را برگزینید. به علاوه، میتوانید کلیدهای ترکیبی ویندوز+R را برای باز کردن کادر محاورهای Run فشرده و دستور "diskmgmt.msc" را در آن تایپ کنید و اینتر را بزنید تا ابزار مدیریت دیسک فراخوانی شود. در پنجرهی Disk Management بر روی دیسک سخت مورد نظر خود (در صورت داشتن بیش از یک هارد دیسک) کلیک راست کرده و Properties را برگزینید.
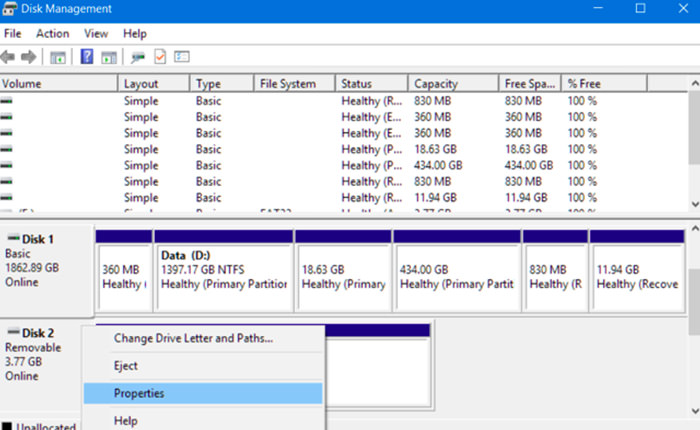
در پنجرهی جاری بر روی سربرگ Volumes کلیک کنید تا ساختار قالببندی دادهای استفاده شده در دیسک را در مقابل عبارت Partition style مشاهده کنید.
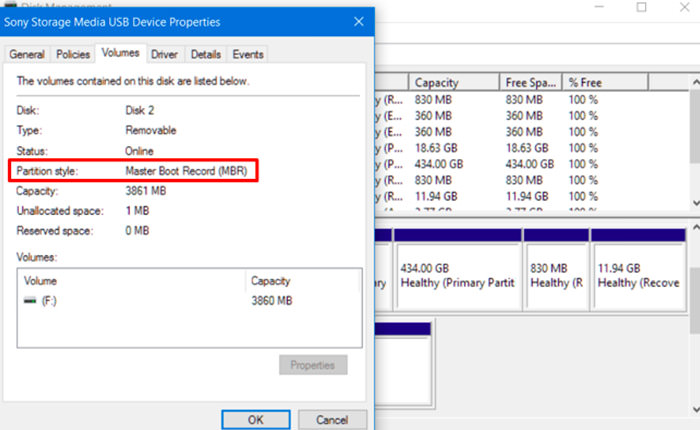
گزینهی دوم: استفاده از دستور Diskpart
گزینهی دیگر برای دستیابی به اطلاعات دیسک سخت، استفاده از فرمان استاندارد diskpart در محیط خط فرمان است. برای این منظور، ابتدا با راست کلیک بر روی منوی شروع یا فشردن کلیدهای ترکیبی ویندوز+X، خط فرمان را تحت ادمین ((Command Prompt (Admin) اجرا کنید. همچنین میتوانید آیکون میانبر خط فرمان را در منوی شروع قرار داده، روی آن راست کلیک کنید و Run as Administrator را بزنید.
دو دستور “diskpart” و “list disk” را به ترتیب در پنجرهی خط فرمان تایپ کرده و پس از هر کدام، کلید اینتر را بفشارید. با این کار، جدولی شامل دیسکهای متصل شده به رایانه همراه با اطلاعات آنها نمایان خواهد شد. اگر دیسکهای موجود از ساختار قالببندی دادهای GPT استفاده کرده باشند، در ستونی تحت عنوان Gpt و در مقابل دیسک مربوطه، کاراکتر ستاره (*) وجود خواهد داشت؛ در غیر این صورت، ستون Gpt خالی خواهد بود که نشانگر بهرهمندی دیسک سخت از MBR است.
برای مثال، در اسکرینشات زیر، Disk 0 وDisk 1 هر دو از نوع GPT بوده؛ در حالی که Disk 2 یک دیسک MBR است.
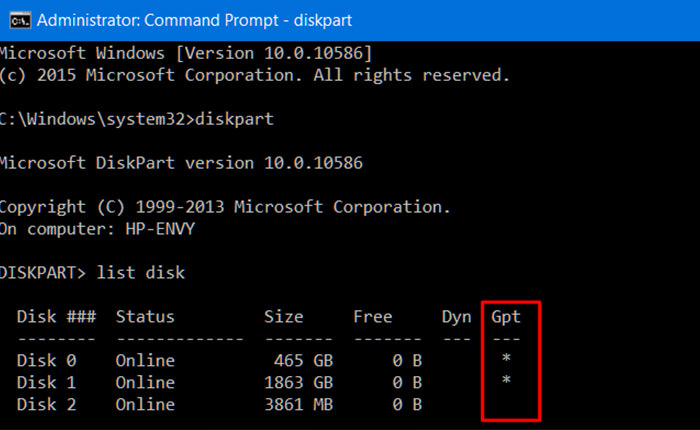
تبدیل MBR و GPT به هم؛ پشتیبانگیری و پاکسازی کامل دیسک
برای تبدیل ساختار قالببندی دادهای پارتیشن یک دیسک از MBR به GPT یا برعکس، ابتدا باید کل محتویات دیسک را به طور کامل پاکسازی کنید که در اصطلاح فرنگی وایپ (Wipe) نامیده میشود. وایپ کردن دیسک، به منزلهی حذف بدون بازگشت دادهها و جداول پارتیشن دیسک است؛ پس قبل از ادامهی کار، از همهی دادههای موجود در دیسک نسخهی پشتیبان تهیه کنید. پس از پاکسازی کامل دیسک، قادر به تبدیل ساختار قالببندی دادهای به همدیگر و آمادهسازی برای نوشتن دوبارهی دادهها بر روی دیسک خواهید بود.
از لحاظ فنی، روش یاد شده تنها راه ممکن برای تبدیل MBR و GPT به هم نیست. برخی از نرمافزارهای مدیریت پارتیشن سوم شخص، وعدهی تبدیل MBR و GPT به یکدیگر را بدون پاکسازی کامل و از دست دادن دادهها، به کاربران میدهند. با این حال، مایکروسافت به طور رسمی از این روش پشتیبانی نکرده و بهتر است قبل از انجام هر کاری، اقدام به پشتیبانگیری از دادههای خود بکنید؛ زیرا خطر از دست دادن دادهها دور از انتظار نیست!
پیشنهاد ما این است که ابتدا اقدام به پشتیبانگیری از دادهها کرده و سپس آنها را وایپ کنید. پس از اتمام فرآیند تبدیل، دادههای خود را به درون دیسک وایپ شده جابهجا کنید. با این که فرآیند تبدیل طولانیتر خواهد شد، اما ارزش این را دارد که از روش رسمی و تضمین شدهای استفاده کنید که درصد خطا و بروز مشکل نزدیک به صفر دارد.
گزینهی اول: استفاده از ابزار مدیریت دیسک
دوباره تاکید میکنیم که قبل از انجام مراحل گفته شده در ادامهی مقاله، از دادههای دیسک سخت خود پشتیبانگیری کنید؛ زیرا همهی دادههای موجود پاک خواهند شد!
برای تبدیل ساختار قالببندی دادهای دیسک به همدیگر، بر روی هر یک از پارتیشنهای دیسک سخت مورد نظر کلیک راست کرده و گزینهی Delete Volume یا Delete Partition را برای حذف کردن آن بزنید.
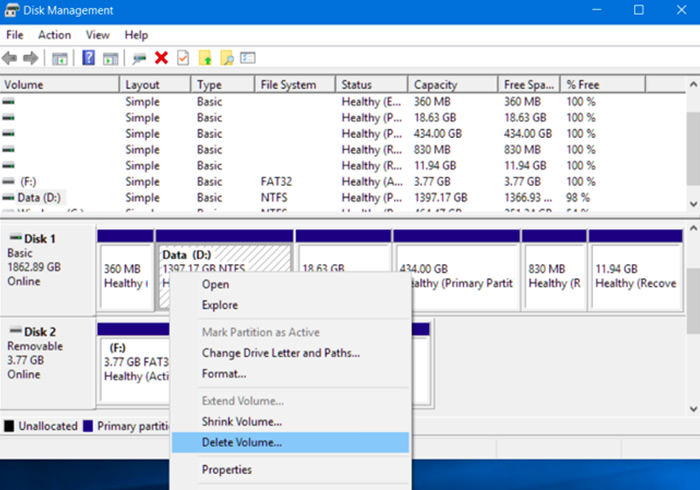
هنگامی که همهی پارتیشنها از دیسک مورد نظر حذف شدند، میتوانید بر روی دیسک موجود در ابزار Disk Management کلیک راست کرده و یکی از گزینههای Convert to GPT Disk یا Convert to MBR Disk را انتخاب کنید. این گزینهها فقط هنگامی که همهی پارتیشنهای دیسک وایپ شده باشد در دسترس خواهند بود.
بعد از انجام این کار، میتوانید با کلیک راست درون فضای کلی تخصیص نیافتهی دیسک (Unallocated)، یک یا چند پارتیشن جدید ایجاد کرده و در صورت تمایل، دادههای پشتیبانگیری شده را به درون پارتیشن جدید منتقل کنید.
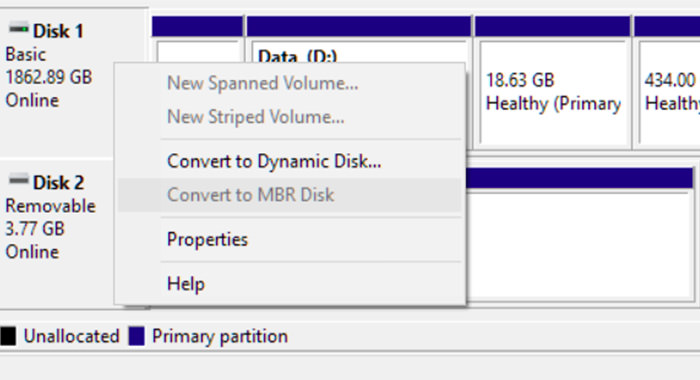
گزینهی دوم: استفاده از فرمان Diskpart
روش دوم برای تبدیل MBR و GPT به هم، بهرهمندی از دستور Diskpart در پنجرهی خط فرمان ویندوز است. این روش علاوهبر تبدیل ساختار قالببندی دادهای پارتیشنها به یکدیگر، برای اصلاح کردن پارتیشن و دیسکهای آسیب دیده، قفل شده و دیسکهایی که نمیتوان با استفاده از ابزار مدیریت دیسک گرافیکی ویندوز ۱۰ اقدام به رفع مشکل آنها کرد، کاربرد دارد.
پس از پشتیبانگیری از دادههای ضروری، پنجرهی خط فرمان را تحت اَدمین اجرا کنید. دستورهای “diskpart” و “list disk” را یکی پس از دیگری در آن تایپ کرده و کلید اینتر را از صفحه کلید بفشارید. هماکنون لیستی از دیسکهای موجود در رایانه قابل مشاهده خواهد بود. میتوانید دیسک مورد نظر را با استفاده از ظرفیت آن تشخیص دهید.
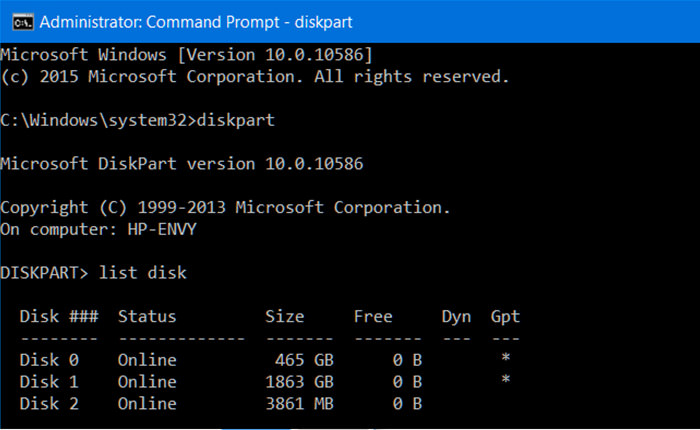
حال، دستورهای “# select disk” و“clean” را یکی پس از دیگری تایپ کرده و پس از هر کدام، اینتر کنید. کاراکتر “#” موجود در دستور یاد شده را با شمارهی دیسکی که قصد تبدیل آن را دارید، جایگزین کنید. دستور clean، محتویات دیسک و سوابق پارتیشنها را وایپ خواهد کرد؛ پس در انتخاب شمارهی دیسک مورد نظر نهایت دقت را به خرج دهید.
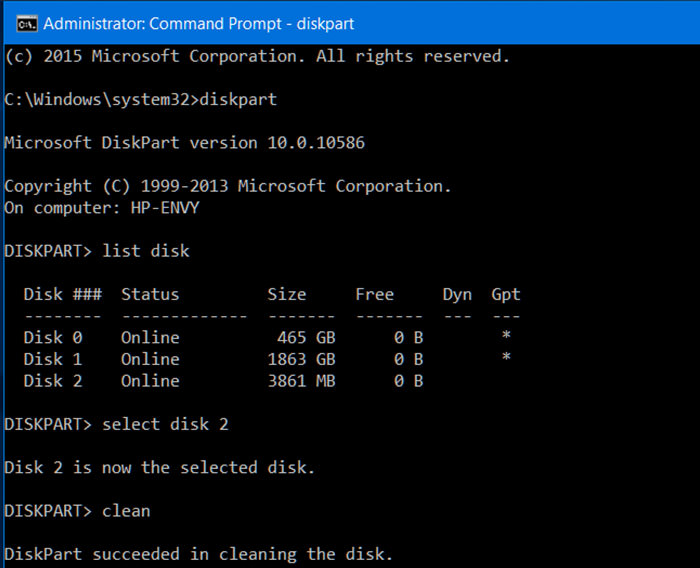
حالا میتوانید یکی از دستورهای زیر را بسته به میل خود، برای تبدیل سیستم پارتیشن دیسک به یکی از انواع MBR یا GPT انتخاب کنید. برای تبدیل دیسک از MBR به GPT، باید از دستور “convert gpt” و برای تبدیل دیسک از GPT به MBR، بایستی از “convert mbr” استفاده کنید.
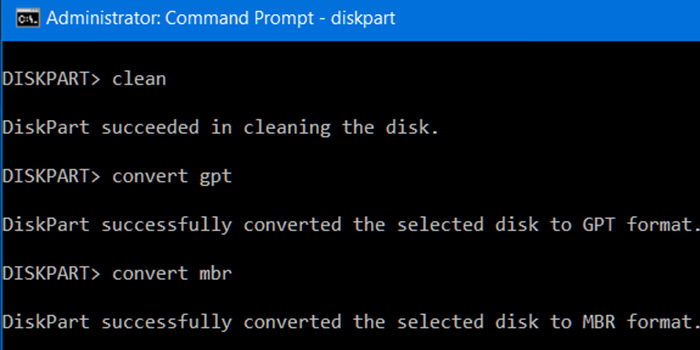
کار تمام است! حال میتوانید با استفاده از ابزار مدیریت دیسک یا دستورهای دیگر Diskpart، اقدام به ایجاد پارتیشن کرده و دادههای خود را به درون آن انتقال دهید.
حداقل در تئوری، راههایی برای تبدیل MBR و GPT بدون وایپ کردن دیسک وجود دارد؛ اما نمیتوانیم در هر وضعیتی به استفاده از این روش اطمینان کنیم. بنابراین بهتر است از روش رسمی و تضمین شدهی یاد شده در این مقاله استفاده کنید.


